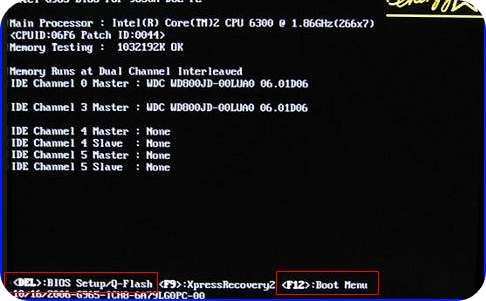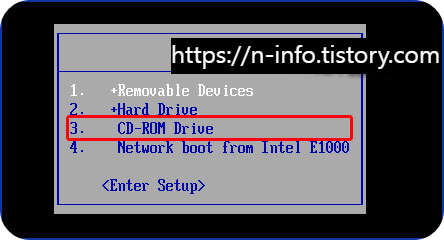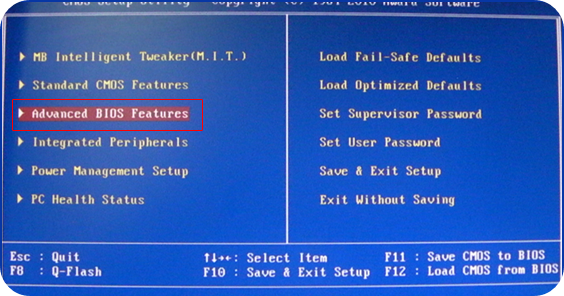윈도우7 공유폴더 설정 과 프린터 공유하는 법
회사나 집에서 여러 대의 컴퓨터를 네트워크로 연결을 해서 폴더를 공유를 하고자 하는 경우가 있습니다.
이런 경우에 네트워크 환경에서는 공유가 되어 있는 컴퓨터의 이름이 표시가 되지만 정작 공유를 원하는 폴더가 표시가 되어 있지 않는 경우가 있습니다.
그리고 읽기는 되지만 수정이나 삭제가 되지를 않는 경우도 있고 권한을 제한을 두고자 할 때도 있습니다. 이런 경우에 해당 폴더의 옵션을 변경을 해서 권한과 공유를 설정을 할 수도 있습니다.
그리고 공유는 하고 있지만 특정 폴더를 노출을 하고 싶지 않은 폴더가 있는 경우도 있습니다. 이런 경우는 숨김 설정을 하고 싶은 폴더의 이름 뒤에 $ 문자를 작성을 하면 해당 폴더는 숨김 상태로 되어서 네트워크 사용자에게는 보이지가 않습니다.
윈도우7 공유폴더 설정하는 방법에 대해서 먼저 알아보도록 하고 다음으로 프린터 공유하는 법에 대해서 알아보도록 하겠습니다.

1. 공유를 원하는 폴더로 이동을 하여주세요!
2. 해당 폴더를 오른쪽 클릭을 하여 주세요!
3. 속성 항목을 클릭을 하여주세요!

4. 공유 탭을 선택을 하고 공유 버튼을 클릭을 하여주세요!
5. Everyone 선택을 하고 추가 버튼을 클릭을 하여 주세요1
6. 공유 버튼을 클릭을 하시면 됩니다.
7. 다시 속성 상자를 열어서 고급 공유 버튼을 클릭을 하여주세요!
※ 나중에 폴더의 공유를 해제를 하고 싶은 경우에는 선택한 폴더 공유 항목을 체크 해제를 하여 주시면 됩니다.
8. 권한 버튼을 클릭을 하여 주세요!
9. Everyone 계정을 선택을 하고 원하는 권한을 설정을 하고 확인을 클릭을 하시면 됩니다.
여기까지 공유폴더 설정을 하시면 문제가 없이 사용을 할 수가 있습니다. 다음으로 프린터 공유하는 법에 대해서 알아보도록 하겠습니다.
1. 시작 버튼을 클릭을 하고 장치 및 프린터 항목을 클릭을 하여 주세요!
2. 현재 설치된 프린터기를 선택을 하고 오른쪽 클릭을 해서 프린터 속성을 클릭을 하여주세요!
3. 속성 상자가 열리면 공유 탭을 선택을 하고 이 프린터 공유 와 클라이어트 컴퓨터에서 인쇄 작업 렌더링 항목을 체크를 하고 확인을 클릭을 하시면 모든 작업이 완료가 됩니다.
'IT&PC' 카테고리의 다른 글
| 윈도우7 설치 파티션 나누기 방법 (0) | 2022.11.10 |
|---|---|
| 윈도우7 네트워크 공유 안될때 문제 해결하기 (0) | 2022.11.09 |
| 울트라iso 시스템관리자계정 계정이어야 합니다. 오류 문제 해결하기 (0) | 2022.11.07 |
| 윈도우7 cd 설치방법 과 bios 부팅순서 방법 (1) | 2022.11.07 |
| 윈도우 프로세스 초기화 프로그램 없이 하기 (0) | 2022.11.07 |