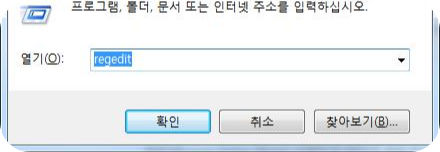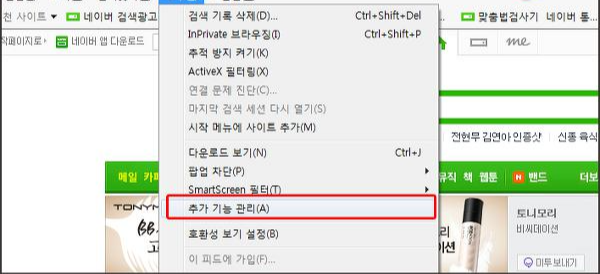곰플레이어를 다운로드하는 방법
아마도 대부분의 사람들은 동영상이나 음악을 재생할 때 어떤 플레이어를 사용할지에 대한 고민을 해보았을 것입니다. 무수히 많은 미디어 플레이어들 중에서, 곰플레이어는 그 편리함과 다양한 기능으로 한국에서 가장 사랑받는 플레이어 중 하나입니다. 이 글에서는 곰플레이어를 어떻게 다운로드하고 설치하는지에 대한 자세한 과정을 설명하고자 합니다.
곰플레이어란?
곰플레이어는 다양한 비디오와 오디오 코덱을 내장하여 외부 코덱을 필요로 하지 않는 미디어 플레이어입니다. Divx, Xvid, MPEG4, MS-MPEG4, H.263, H.264, 모션 JPEG, AAC-MP3, 돌비 디지털 등의 코덱을 내장하고 있습니다. 이로 인해 사용자들은 별도의 코덱 설치 없이 곰플레이어를 즉시 사용할 수 있습니다. 또한, 곰플레이어는 동영상 파일과 자막 파일의 이름이 같다면 따로 실행하지 않아도 자막이 자동으로 표시되는 기능, 다운로드 중이거나 일부 손상된 동영상 파일도 재생할 수 있는 기능 등을 제공합니다. 더불어 곰플레이어는 곰TV 패널을 통해 무료로 영화나 드라마를 다시 볼 수 있게 제공합니다.
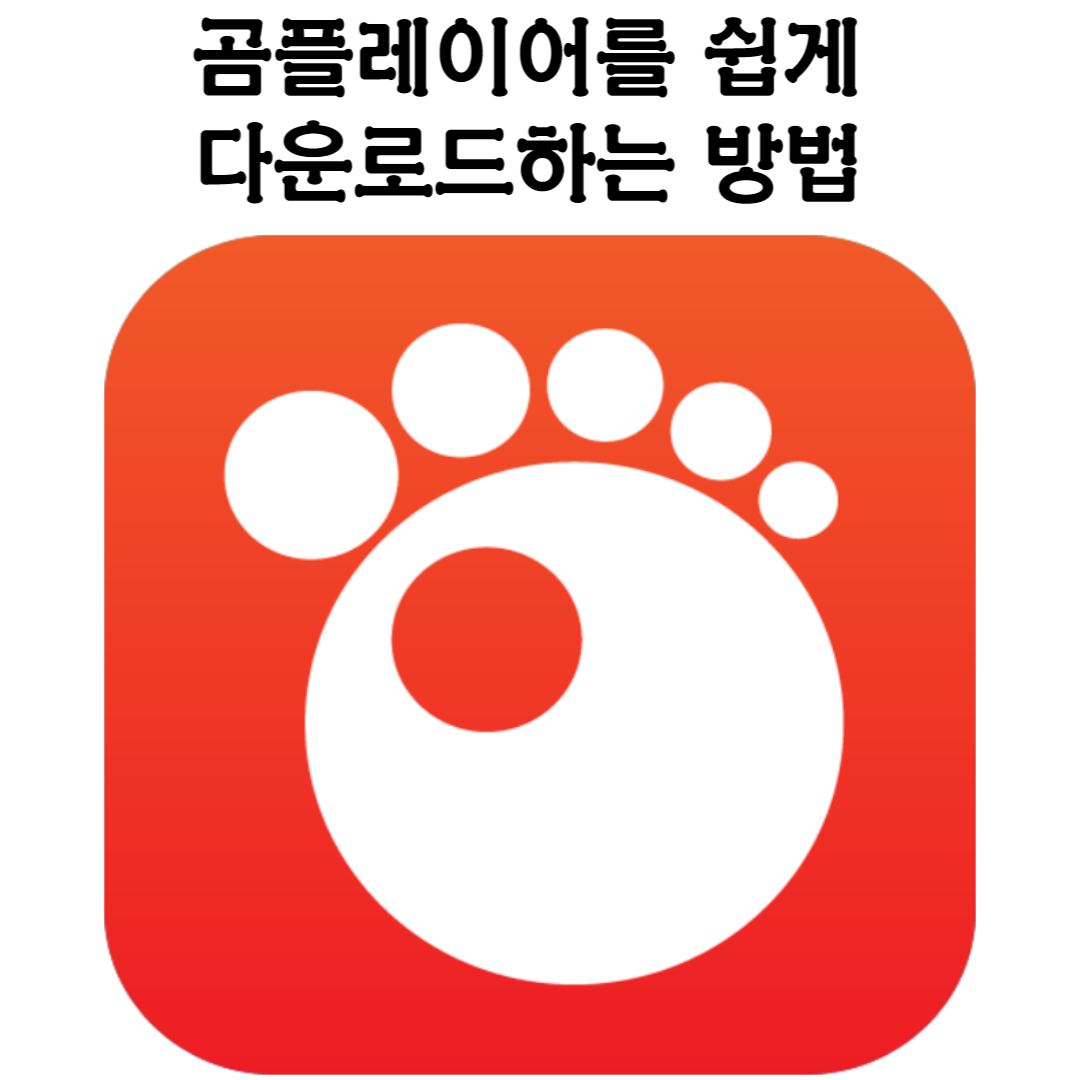
곰플레이어 다운로드 방법
곰플레이어는 곰랩의 공식 홈페이지에서 다운로드 받을 수 있습니다. 공식 홈페이지 주소는 https://www.gomlab.com 입니다. 접속하신 후 상단 메뉴에서 [다운로드] 메뉴를 클릭하시면 됩니다.
다운로드 페이지에 들어가면, 곰플레이어가 첫번째에 위치하고 있습니다. 곰플레이어 아래에 [Windows] 아이콘을 클릭하면 Windows 버전의 설치 파일을 다운로드 받을 수 있습니다.
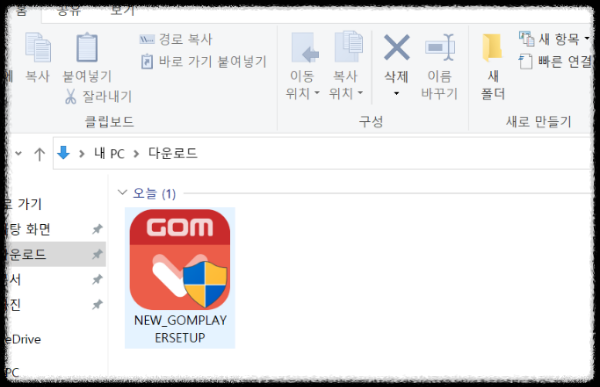
다운로드한 설치 파일의 이름은 'NEW_GOMPLAYERSETUP'이며, 파일 용량은 26.2MB입니다. 이 파일을 실행하면 설치가 시작됩니다. 설치하는 동안 제휴 프로그램의 설치에 대한 동의 여부를 물어보는 창이 나오는데, 필요하지 않은 프로그램이라면 [비동의] 버튼을 클릭해 주세요.
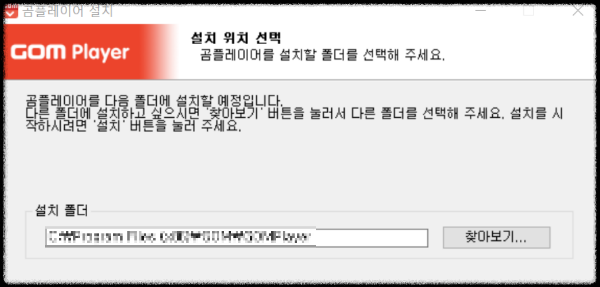
곰플레이어를 설치할 폴더를 선택하는 화면이 나타나면, 원하는 폴더에 설치를 원하시면 [설치] 버튼을 클릭하시고, 그렇지 않으신 분은 [찾아보기] 버튼을 클릭하여 위치를 변경한 후에 [설치] 버튼을 누르시면 됩니다.
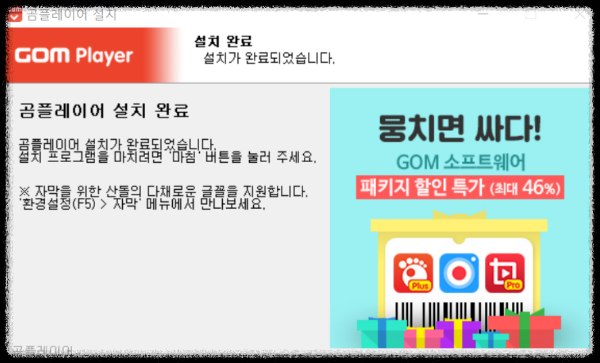
이렇게 하면 곰플레이어의 설치가 시작되고, 1분 이내에 모두 완료됩니다. [마침] 버튼을 클릭하여 설치 프로그램을 종료해 주세요.
이렇게 쉽게 곰플레이어를 다운로드하고 설치할 수 있습니다. 곰플레이어의 편리한 기능과 뛰어난 성능으로 더욱 풍부한 미디어 경험을 즐기시기 바랍니다. 만약 제휴 프로그램 설치에 대한 권유가 부담스러우시다면, 필요하지 않은 프로그램에는 [비동의]를 선택하시면 됩니다.
'IT&PC' 카테고리의 다른 글
| 윈도우10 정품 CMD로 인증받기 (0) | 2023.05.25 |
|---|---|
| 윈도우10 다운로드 및 설치 USB 방법 (0) | 2023.05.25 |
| 네이버 검색창 바로가기를 PC나 스마트폰에 추가하는 방법 (0) | 2023.04.13 |
| 인터넷창이 자꾸 닫혀요 또는 인터넷창닫힘현상 알아보기 (0) | 2022.12.05 |
| 윈도우xp 안전모드 들어가는법 (0) | 2022.12.01 |