윈도우7 신한은행 sysfader 오류 또는 신한은행 인터넷뱅킹 오류 알아보기
이번 글에서는 윈도우7 신한은행 sysfader 오류가 발생을 하는 문제에 대해서 알아보도록 하겠습니다.
간혹 신한은행에 접속을 해서 인터넷 뱅킹을 할여구 할 때 sysfader 오류가 발생을 하는 경우가 있습니다. sysfader 파일은 윈도우의 화면 효과에 작용하는 파일입니다.
sysfader 파일이 문제가 발생을 하는 경우를 몇가지를 이야기를 하자면 우선 바이러스나 애드웨어 프로그램 각종 툴바 등이 설치가 되거나 또는 삭제를 하는 과정에서 문제가 발생을 하는 경우가 있습니다.
또는 응용프로그램이 설치가 되면서 sysfader 재설치가 되면서 현재 버전 보다 낮게 재설치가 되는 경우에도 해당 문제가 발생을 하는 경우가 있습니다. 이런 경우 제어판의 프로그램목록에서 최근에 설치된 프로그램이 있는지 확인을 하여 보세요 만약 해당 프로그램이 설치가 되고 나서 신한은행 인터넷뱅킹 오류가 발생을 하는 경우에는 시스템복원을 통해서 해결을 할 수가 있습니다. 이때는 해당 프로그램이 설치가 되기 전으로 복원을 하시면 됩니다.

여기서는 윈도우7 신한은행 sysfader 오류중 대표적인 문제 해결 방법에 대해서만 알아보도록 하겠습니다.
여기서 설명한 방법이 적용이 되지를 않는 다면 링크된 글을 참고를 하시면 보통 해결이 됩니다.
옆의 사진에서 처럼 신한은행 INISafe SFilter 7.2 오류 발생을 한다면 우선 제어판 프로그램 제거 항목에서 INISafe SFilter v7.2 항목을 제거를 하여 주시고
인터넷 옵션을 간단히 초기화를 하여 주시고 재부팅후 해당 INISafe SFilter v7.2 을 다시 설치를 하는 방법이 있습니다.
우선 해당 방법에 대해서 알아보도록 하겠습니다.

우선 [시작 - 제어판 -프로그램제거]을 클릭을 하시고 나서 INISafe SFilter v7.2항목을 더블클릭을 해서 삭제를 하여주세요!
그리고 나서 익스플로러 창을 열어서 Alt 키를 눌러주세요! 그러면 상단에 메뉴가 표시가 됩니다.
여기서 도구 항목을 선택을 하시고 나서 세부항목이 표시가 되면 "인터넷옵션" 항목을 클릭을 하여 주세요!
그러면 인터넷 옵션창이 실행이 됩니다.

인터옵션 창에서 고급 탭을 선택을 하여주세요! 그리고 나서 먼저 고급설졍 복원을 클릭을 하시고 나서 재부팅후 신한은행으로 접속을 해서 새로 설치를 하여 주세요!
보통 해결이 됩니다. 다음으로 추가기능으로 인헤서 문제가 발생을 하는 경우입니다.
이때는 우선 게시자을 알수가 없는 경우에 먼저 사용중지를 하여 보고 신한은행 인터넷뱅킹 오류가 해결이 되었는지 확인을 하여 보고 문제가 계속적으로 발생을 한다면 어도비 플래시 플레이어만 제외를 하고 모두 중지를 하고 사용을 하여 보세요! 만약 문제가해결이 된다면 추가기능을 하나씩 사용으로 변경을 하면서 문제가 되는 추가기능을 찾아서 삭제를 하여 주시면 됩니다.
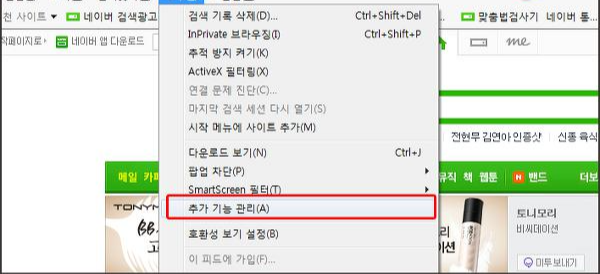
메뉴에서 도구를 클릭을 하시고 추가기능 관리를 클릭을 하여주세요!

'IT&PC' 카테고리의 다른 글
| 윈도우xp 안전모드 들어가는법 (0) | 2022.12.01 |
|---|---|
| 자바 버전 확인 또는 java 버전확인 방법 (0) | 2022.12.01 |
| 윈도우7 스테레오믹스 설치 알아보기 (3) | 2022.11.22 |
| 윈도우7 복원방법 과 시스템 보호 설정 방법 알아보기 (0) | 2022.11.22 |
| 윈도우7 방화벽 설정 과 윈도우7 보안설정 알아보기 (1) | 2022.11.19 |








